Learn how to reset graphics driver on Windows. This can help if you’re experiencing graphic glitches or if your graphics driver is out of date. We’ll show you how to do it in just a few steps.
Software called a graphics driver enables your graphics card to communicate with your display monitor. Alternatively said, it transforms the digital code generated by your graphics card into the graphic format you see on your screen. These are offered by all significant GPU manufacturers, such as AMD, NVIDIA, and Intel.
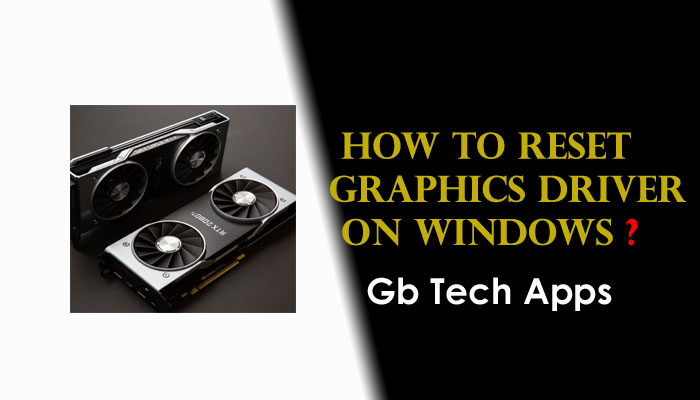
Different scenarios may occur, such as a dark screen, a frozen screen, or no response to keyboard or mouse operations. One thing is clear from this there is an issue with the display or the graphics driver. While Windows 11/10 can repair the graphics driver on its own, if the video driver breaks, you may always restart the graphics or display driver in Windows manually.
Reset Graphics Driver using Win+Ctrl+Shift+B Shortcut
Use the Win+Ctrl+Shift+B key sequence on your Windows 11 or Windows 10 keyboard. The screen briefly flits and goes black before coming back in under a second. Verify that your Windows Key is not disabled if it’s not functioning for you. The onboard software on many gaming PCs disables the windows key because it can inadvertently change the focus. The simplest way to restart your driver without an admin account is with this procedure.
Remove & Update Corrupt Display or Graphics Driver
It’s likely that your driver has become corrupt if the graphics driver is acting strangely a lot. The driver must be updated or reinstalled, whichever is necessary. Many times, outdated drivers are incompatible with the most recent Windows Update, which causes Display drivers to become unresponsive. Two solutions exist for this. It can be manually eliminated through the Control Panel or Device Manager. For this, you might require administrative rights.
Uninstall the Drivers using Device Manager
- Open Device Manager by typing devmgmt.msc into the run prompt and press Enter, or by doing a search in the Start Menu. Expand Display Adapters to see more.
- When you right-click the adapter, choose Uninstall. Launch the computer again.
Following this, Windows should automatically install the necessary driver using the Windows Update system. If it doesn’t, you can always use the Update Driver option to manually install the driver.
Uninstall the Drivers from Control Panel
Numerous OEMs create software that may give users additional control over functions that operate on top of the driver.
- A control panel provided by Nvidia can assist you in optimizing a few display settings.
- It’s wise to delete OEM software as well after removing the driver from the device manager.
- Type “Control Panel” into the search bar, and then click the program’s icon to launch it.
- Enter Add or Remove Programs under Programs & Features. Locate the Driver application, choose it, and remove it.
To make sure your graphics card is fully utilized and not using the default driver, you might wish to install the program and driver again after completing these two procedures. Just following the procedure, it get the best results that ensure a clear concept on the process easily.
Read More: How to Recover Unsaved Word Document Windows?
Tags:
- how to reset graphics driver
- reset graphics driver
- reset graphics driver shortcut
- reset graphics driver windows 10
- how to reset graphics driver windows 11
- windows reset graphics driver
